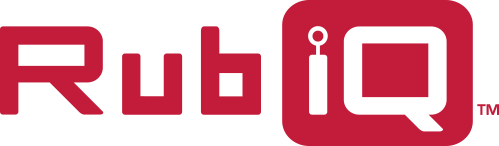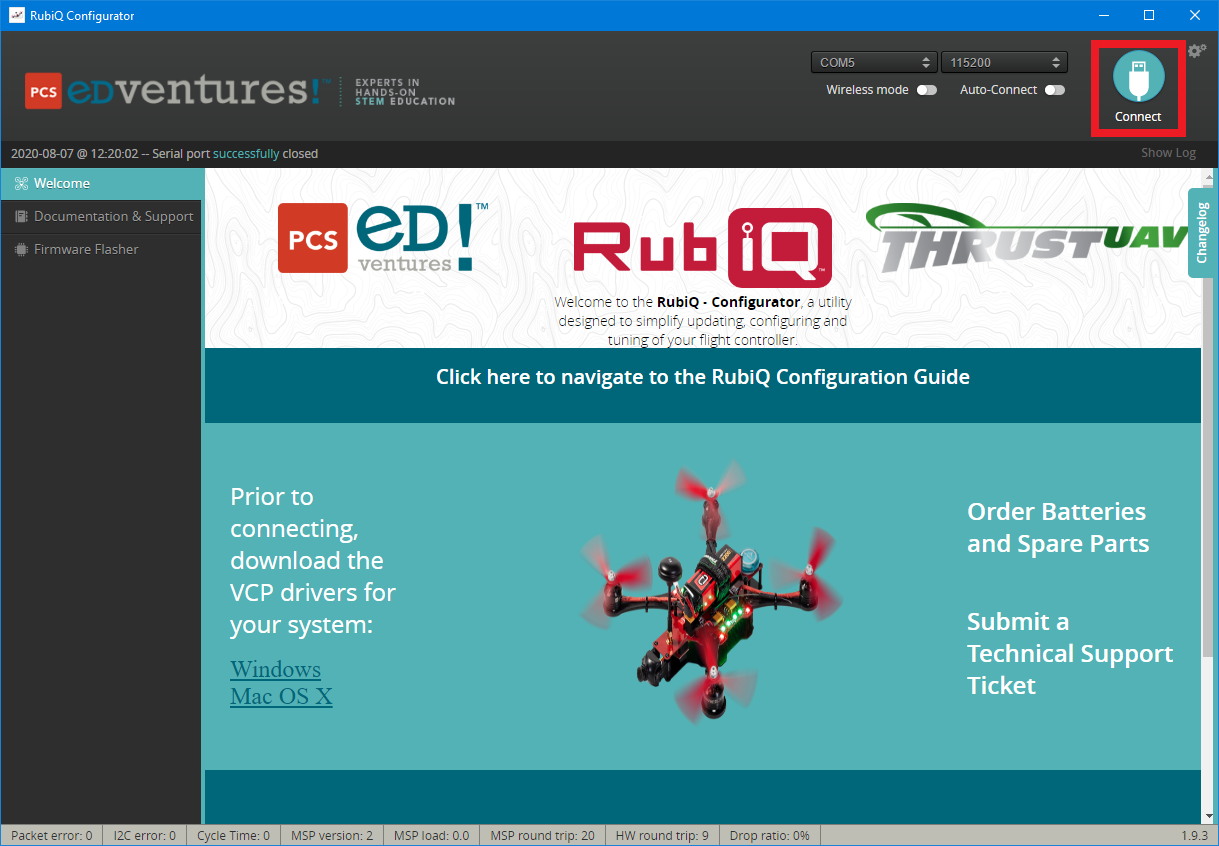Connect to the RubiQ Configurator
What You Need:

RubiQ 2.0

Antenna
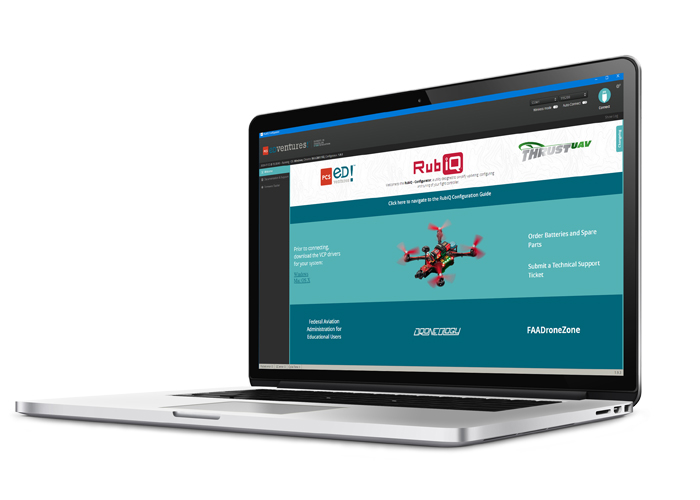
RubiQ Configurator

USB Cable
Steps:
WARNING! Remove props and attach the antenna before connecting to INAV.
- On a Windows device, click on the RubiQ icon on the taskbar to open the RubiQ Configurator. On a Mac, the RubiQ Configurator can be opened directly from the Google Chrome Apps menu by clicking the Apps waffle in the top left corner of the browser and clicking the RubiQ icon. The Mac configurator can also be accessed by entering chrome://apps in the search bar.
- Connect RubiQ to your computer via the micro USB cable. Look for the port on the side of Rubi’s PCB.
- Press the Connect button in the top right corner of the RubiQ Configurator to connect to RubiQ. Then, navigate to the Configuration tab along the left-hand side.
If your computer is not recognizing your board, you’ll need to download VCP drivers directly from the following links:
Windows 7 / 8 / 8.1 / 10:
https://www.silabs.com/documents/public/software/CP210x_Windows_Drivers.zip
Mac OS X:
https://www.silabs.com/documents/public/software/Mac_OSX_VCP_Driver.zip
Download the VCP zip file that matches your operating system.
For Windows:
- Right-click the file and select “extract all,” this will bring up a sub-menu asking you to select a destination for the extracted files.
- Press the “extract” option at the bottom. From there a new file window will appear containing multiple files.
- Select the application file called CP210xVCPInstaller_x64 for 64-bit operating systems. If you have a 32-bit operating system, please select the application file called CP210xVCPInstaller_x86. (To determine if your PC is utilizing a 32 or 64-bit operating system, open your Control Panel > System > and look for the line item System Type. This will dictate if you are using a 32 or 64-bit OS.)
- Proceed through the onscreen prompts and various windows until the installation is complete.
For Mac:
- Double-click the file to begin unzipping the file. A new .DMG file will appear.
- Double-click the .DMG file to begin the installation process.
- Proceed through the onscreen prompts and various windows until the installation is complete.
Once you’ve downloaded, unzipped and installed the driver:
- Restart the RubiQ Configurator and unplug and plug RubiQ back into the computer.
- The VCP driver facilitates the connection between RubiQ and your computer’s ports. It should auto-select the correct port once it has been downloaded.
If you have downloaded the drivers and still cannot connect, try a different USB cable. RubiQ needs a data USB cable to connect to the RubiQ Configurator. Some USB cables are charging-only. These cables deliver only power and are not able to establish a connection between RubiQ’s flight controller and the RubiQ Configurator.
If you are still unable to connect, please attempt a manual port selection.
- This can be done by clicking on the drop-down menu in the upper right of the RubiQ Configurator and selecting the “Manual Selection” option. From there, a new box will appear to the left that begins with “Port:”.
- Enter /dev/tty.SLAB_USBtoUART.
- Unplug and plug RubiQ back into the computer.
- Click Connect in the upper right.
Still having trouble? Ask your instructor to submit a support ticket.